Manifest Technology Blog
-- Site:
| Articles
| Galleries
| Resources
| DVI Tech
| About
| Site Map
|
Articles:
| PC Video
| Web Media
| DVD & CD
| Portable Media
| Digital Imaging
| Wireless Media
| Home Media
| Tech & Society
|
DVD & CD:
| DVD & CD Articles
| DVD Software Gallery
| High-Def DVD Gallery
| DVD Authoring Resources
|
Transferring Tapes to DVD
with Sonic MyDVD 6 (12/2004)
by Douglas Dixon
Automated DVDs
New and Improved
Tape to Disc Transfer
Annotating Discs
Setting Chapter Points
Combining and Editing Material
Making DVDs
References
Getting video to DVD can require an involved and complex authoring process,
at least for commercial discs and formal corporate presentations. But there also
are times when you just want to transfer your material to DVD as quickly as
possible, whether you are an amateur with some family tapes to organize, or a
corporate type with an informal training video to share, or even a pro with a
pile of tapes to review. While the fastest no-fuss solution is to use a set-top
DVD recorder, you can make a much more useful disc with a little more effort on
your PC, including annotated menus to identify and access the material, and even
come back later to re-edit the disc and add more material.
 Sonic MyDVD 6
Sonic MyDVD 6
The new Sonic MyDVD 6, released in September 2004 starting at $69.99 (MSRP),
makes it even easier to transfer your tapes to fun and accessible discs (www.mydvd.com).
In this article, I'll first walk you through the process of using MyDVD 6 to
quickly transfer tapes to DVD, and then show how to refine and enhance your
discs to add chapter points, customize the look, and combine clips from multiple
sources.
MyDVD is Sonic's entry-level or "consumer" DVD authoring tool. This
class of sub-$100 applications is focused on simplifying the authoring process:
you import material from tape or video files, and the tool automates the menu
layout and navigation using built-in menu design styles. Of course, the tradeoff
for this simplification is a loss of control over the look and navigational
design of your productions, as you cannot create individual custom menu buttons
or arbitrary links between elements, much less add multiple audio tracks or
subtitle tracks.
One solution to this dilemma is to offer a family of products, with room to
grow as you get more experienced. With Sonic, you can start by doing quick DVD
transfers with MyDVD, and then move up to Sonic DVDit 5 to import and
customize the MyDVD project ($299) [ see Nov. C&CV ]. For more advanced
authoring, you can step further up the Sonic product line to tools like Sonic
ReelDVD and then DVD Producer for full-up professional authoring.
Ulead has taken a different approach, starting with Ulead MovieFactory
as the entry-level application (from $49), and DVD Workshop as the
advanced tool for creative professionals ($495). For those who want to start
simpler and then grow, Ulead introduced DVD Workshop Express ($299) for
corporate and personal use, which shares the same bright and accessible
interface and supports more advanced features such as two audio and subtitle
tracks, but removes some of the higher-end professional features especially for
professional manufacturing (www.ulead.com).
In recent versions, Sonic has grown MyDVD to include built-in simple video
editing (trim, transitions, titles), and built a larger suite of disc burning
tools around it. MyDVD 6 is available in three versions, starting with MyDVD
Studio 6 ($69.99 MSRP), with the core DVD authoring and integrated video
editing plus the Sonic CinePlayer DVD player. MyDVD Studio Deluxe 6
($99.99) adds media and disc utilities, with music CD ripping and burning, disc
coping, and disc labeling. And the MyDVD Studio Deluxe Suite 6 adds Sonic
BackUp MyPC software ($149.99 as a 327 MB download).
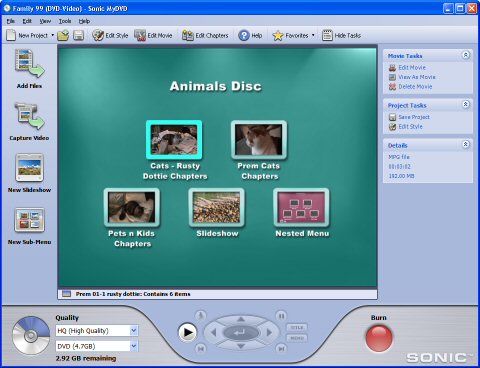
New in MyDVD 6 is support for a wider range of input formats, including
extracting content from non-copy-protected DVDs, importing MPEG-4 and DivX
files, support for widescreen (anamorphic 16:9) video, and import from digital
cameras to create large slideshows with up to 1,000 photos each.
And for sharing your productions, MyDVD 6 can now create DVD+VR discs for DVD
recorders, record to the new double-layer DVD+R disc format, and create and burn
disc image files.
So let's get started with a simple transfer of a tape to DVD. MyDVD Studio
Deluxe 6 now starts up with a task-oriented launcher screen to help you decide
what part of the suite to use. This includes Getting Started and project-based
guides, but also can be confusing since there are so many choices, accessed in
multiple ways. Beyond DVD authoring, the suite includes audio ripping, playback,
and burning; disc copying and imaging; data burning and archiving; and other
disc utilities. If you just want to use MyDVD, you can click Video / Create
Project or Edit Disc to launch the MyDVD application.
 Launcher
Launcher
In our case, we want to do a Direct-to-Disc transfer, so click Video /
Direct-to-Disc / DVD (or DVD+VR, or VCD). The MyDVD application starts up,
flashes on the screen for a few seconds, and then switches to the Direct-to-Disc
wizard. (This is a good reminder to return to the main application to set the
File Locations options for your capture and work directories. This new version
of MyDVD does a better job of trying to save your work after errors occur, but
it's still unpleasant to have a 50-minute capture fail when the hard disk fills
up after 10 minutes.)
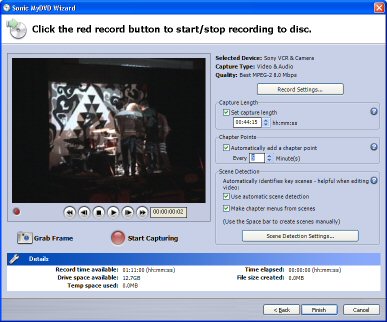 Capture
Capture
The Direct-to-Disc wizard works much as in previous versions. On the first
screen, select the menu style, choose the project name (which is also used for
the menu titles), and select the output (record to DVD, or save to a folder on
hard disk). On the next screen, set up for the capture by using the preview
display and VCR controls to rewind and position the tape in your attached DV
camcorder, and set the length of the capture. Also specify how you want chapter
points to be set -- inserted regularly every couple of minutes, and/or by using
scene detection (as discussed later). You also can set up the input device
(i.e., DV camcorder or TV tuner), and set the compression quality (from very
high 8 Mbps to lower quality to fit more material on a disc).
Then click the red Start Capturing button and take a break for a while as
MyDVD captures and processes the tape. Or don't go away -- The good news is that
this process is not quite as touchy as it used to be. With today's PCs, you
actually still can use your system during capture and burning, at least for
non-intensive activities such as e-mail and word processing.
MyDVD first captures and compresses the video to disc, builds the menus and
compresses the audio, and then burns the result to disc. For a 45 minute tape,
that adds up to around 45 minutes to play and capture, 10 minutes to prepare the
disc contents, and 15 minutes to burn on my 2.4X burner. (Or write the result to
hard disk instead in a handful of minutes.)
The result is a quick transfer of your tape to DVD, much like you could have
done with a set-top DVD recorder. However, with a tool like MyDVD you have much
more control of the look of the disc by choosing a menu template design,
including motion video menus. Plus, you have much more ability to edit your
discs, as we will discuss next. Editing menus and chapter points is obviously
limited at best on a TV set interface, even with DVD recorders that include a
hard disk to stash and update clips.
The real power of an authoring tool like MyDVD is not in the first capture,
but in the ability to come back and re-edit the disc, to add text annotation to
the menus, or even to update the disc with new material. With MyDVD, the first
step can be a quick edit to add text annotation to make your disc significantly
more useful with maybe 10 minutes of work.
First, we need to talk about disc formats. The best way to keep a disc
available for re-editing is to use a rewritable DVD+RW disc. If you burn your
Direct-to-Disc capture direct to DVD+VR, you have the best of both worlds: a
disc this is immediately playable on many set-top players, and also has the
possibility of being updated in place when you want to edit it, without the need
to copy the entire disc's contents to hard disk first.
MyDVD also can create discs in DVD+VR format, so they can be updated by a
set-top player, and can import content (but not the menu navigation) from other
DVD-Video discs (not copy protected). And you can make copies of your discs on
write-once R discs for better compatibility, especially with older players.
The special sauce when you create a disc with MyDVD is Sonic's OpenDVD
format -- the disc not only contains the standard DVD-Video content (so it can
be played like any other DVD), but it also contains additional computer-readable
data, essentially the project file defining the menus and navigation. In MyDVD,
click Edit Disc and then browse to the disc, on a DVD drive, or saved on hard
disc. MyDVD then opens the disc just like a saved project.
To make quick changes to your disc, navigate through the disc in the MyDVD
window, and click to edit the text for the buttons to describe the contents.
Click the Play button at the bottom to preview the disc and video clips.
You may also want to click the Edit Style button to change the menu
style, including still or motion backgrounds, background audio, button frames,
motion button thumbnails, and text fonts.
Then simply click Burn to re-write the disc in place. (Since this operation
could fail and destroy your master disc, MyDVD offers the helpful option to save
the project to hard disk. Or you can edit on hard disk, and burn the results to
DVD.)
If you captured your disc from a DV tape with good scene breaks, the quick
edit to add button annotations may be all you need to have a quite useful disc.
But if the tape was copied from an analog source, or has too many or too few
breaks, then you will want to edit the chapter points to match your material.
Click Edit Chapters to display the Chapter Points dialog, with a
timeline marked with chapter point positions. You can scan through the clip,
moving, adding and deleting chapters. Unfortunately, scanning through the video
is not as responsive as with the higher-end DVDit, so stepping to an exact frame
can be a slow process. It's also a good idea to first adjust chapters and then
edit the text, since MyDVD sometimes resets the button text to the default
project name.
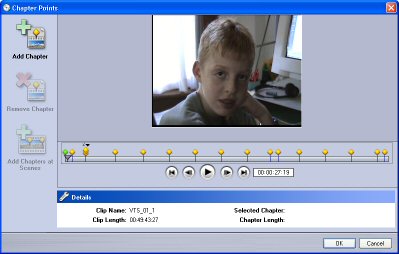 Chapter Points
Chapter Points
For help in finding good chapter point positions, you also can use scene
detection. When capturing original DV tapes, MyDVD can detect every time there
is a break in the recorded date/time (i.e., when you started and then stopped
recording). For analog input (or material copied to a DV tape), it can detect
scene breaks based on changes in the actual video content.
Even so, scene detection is a tricky business -- even if you find all the
breaks correctly, there may be too many or too few of them to use for your DVD
menus, in which case you'd want to consolidate closely adjacent breaks, or add
additional chapters between widely spaced breaks. In addition, detecting scene
breaks from the actual video frames can be easily confused by fast motion and
quick changes in lighting (from auto exposure or camera flashes).
MyDVD can try both scene detection methods, and provides a general
sensitivity slider to provide a rough indication of how many scene breaks to
find, but the process is nowhere near the ideal -- the ability to find (say)
around 20 equally-distributed chapter points in a 50 minute tape, so they will
fit on a short list of four linked menus, at six per menu.
My best results came from using DV date/time detection for Direct-to-Disc
capture, which works well if you're good about shooting the original video in
reasonable-length clumps. For longer shots (or material copied from analog
tape), MyDVD's Edit Movie mode can analyze the captured material looking for
breaks. This analysis did not seem to do much during capture, but can also be
run later while editing the clip. On my tests, it was useful at the beginning of
clips, but then seemed to give up on the rest of the material.
Beyond direct tape to disc transfers, choosing menus styles, and setting and
annotating chapter points, MyDVD also goes deeper to allow you to create DVD
productions by combining and editing multiple clips.
Use the buttons down the left side of the main window to import additional
material into your disc -- use Add Files to use additional video clips from disk
or Capture Video to grab more clips directly from within MyDVD.
Then use Edit Movie to bring up the simple built-in video editor. You
can detect scenes, split long clips into sections, rearrange the sub-clips in a
storyboard, and add transitions, filters, titles, slides, and background audio.
You can use the scenes as chapter points, and choose whether to have MyDVD
generate a chapter index menu for the edited clips.
 Edit Movie
Edit Movie
To organize the structure of your disc to make room for the new material, use
the New Sub-Menu button to add a nested menu, and the New Slideshow button to
add a nested photo slide show, complete with transitions and background music.
And in MyDVD 6, you can further customize the look by applying styles to
individual menus (and defining your own styles), and taking over control of the
menu layout to manually add more buttons and position them independently.
As you have seen, consumer DVD authoring tools like Sonic MyDVD go beyond
simple tape to disc transfers to offer the ability to adjust the look of your
discs and edit and enhance their contents. You can perform a simple transfer of
your tape, spend five or ten minutes annotating the chapter points to make it
much more useful to viewers, and still have the option to come back later invest
more time to enhance the design and add additional material. And with MyDVD, you
also have the option to upgrade to DVDit, import your MyDVD projects, and
further customize the look and navigation.
However, be warned that messing with DVDs on PCs is still not a trivial
exercise. You need to plan how you are going to create and edit your discs, and
understand which DVD format to use. You also need to be aware that DVD burning
(and DV capture) can still be problematical even on today's PCs under Windows
XP. For example, I saw several DVD burns fail, even though the same drive and
media worked fine other times.
Similarly, it's not easy to develop these kinds of consumer applications
doing advanced digital video under Windows, especially on tight development
schedules, so you can expect to see some glitches. For example, I saw problems
with projects using motion menus, hangs when the DV camcorder was not connected,
and sluggish performance when shuttling through video or even opening the Styles
dialog.
As a result, it's always a good idea to work through the process a few times
to find the best approach with your system. For example, you can have MyDVD do a
Direct to Disc capture to hard disk, edit there, and then burn to DVD as a
separate operation. This version of MyDVD does work harder to gracefully handle
such problems, and save your work in situations such as ejecting the disc during
the burn or running out of disk space.
For my purposes, MyDVD 6 provided a convenient workflow for transferring DV
tape to DVD for immediate viewing, and with the bonus of being able to then come
back and spend five or ten minutes updating the titles and chapter links to help
identify the disc contents. All that important video that was essentially
inaccessible when stored on DV tapes stacked in the closet is now immediately at
hand, and we can jump directly to the scene of interest through the chapter
menus.
The Sonic website offers trial download versions of its products.
Sonic Solutions
www.sonic.com
Sonic - MyDVD
www.mydvd.com
Ulead - DVD Workshop
www.ulead.com/dws
|
