Manifest Technology Blog
-- Site:
| Articles
| Galleries
| Resources
| DVI Tech
| About
| Site Map
|
Articles:
| PC Video
| Web Media
| DVD & CD
| Portable Media
| Digital Imaging
| Wireless Media
| Home Media
| Tech & Society
|
PC Video: |
PC Video Articles |
Video Software Gallery |
Video Editing Resources |
Pinnacle Studio 7 - Unbundled
(11/2001)
by Douglas Dixon
Pinnacle Systems - Studio
Interface
Capture: Scene Detection - Smart
Capture
Timeline Editing - Transitions
and Effects
Audio- Titles and Stills-
Make Movie
Studio 7 - References
This summer, Pinnacle Systems announced that it has unbundled its Studio
video editing software, which was previously available only with Pinnacle video
capture hardware products.

Studio has been a really interesting editing tool with industry-leading
features, including automatic clip creation (by detecting scene changes) and
low-resolution preview capture for editing (and then smart recapture of only the
full-resolution material required for the final edit). And now this new release,
Studio 7, also is available as a software-only product, with sophisticated new
features at a quite reasonable price ($129 estimated street price).
In this article, I'll step you through some of the new and interesting
features in Studio 7, which provide features that are more powerful than basic
consumer video editors, but without losing a clean and simple interface.
Pinnacle Systems (www.pinnaclesys.com)
has a long history and illustrious reputation (including seven technical Emmy
awards) as a developer of video products for the broadcast, desktop, and
consumer markets. The Pinnacle "Studio" consumer product line offers a
wide range of video capture solutions, including analog PCI boards, 1394 / DV
boards, and USB capture devices, some even with TV and FM radio tuners.
While primarily a hardware products company, Pinnacle has gone its own way in
software as well by developing its own Studio video editing tool to include with
its consumer video capture hardware products, instead of bundling a third-party
editing product.
But with the continued success of the Studio software, and with the growing
number of PC's with built-in 1394 / DV interfaces, Pinnacle has now unbundled
the Studio software as a separate product.
Studio 7 organizes the video editing process in a main window, which then
contains the components required for the current editing step. Unlike some
consumer editors, the window does not take over the entire screen, and has a
readable color scheme. But unlike higher-end editors, you cannot reorganize or
resize the different elements in the window.
If you like using a graphical interface style, you can control the entire
process by using the tabs and buttons in the Studio interface. Or you can use
the more traditional Windows menus to access the same functions organized in the
menus, or use the right-click pop-up context menus.
The Studio interface divides video editing into three steps, represented by
tabs across the top of the Studio window: Capture, Edit, and Make Movie. In the
top left of the window is the Album, where you collect clips that you are
working on. In the top right is the Monitor window, where you can preview and
play your work in progress.
 Studio 7 - Capture
Studio 7 - Capture
In Edit mode, the Album also has tabs to access libraries of Transitions,
Titles, Photos, and Sound Effects. At the bottom of the Studio window is the
Movie window, where you compose your production in either Storyboard or Timeline
mode. The Movie window also has slide-out trays to access the Video and Audio
Toolboxes,
The rest of the Studio window changes between the three modes, as you Capture
from tape to the Album, Edit from the Album to the Movie window, and then Make a
Movie from the Movie window to a file.
Previous versions of Studio have really excelled at video capture, especially
because they were customized to specific Studio hardware products. But the
advent of DV and common 1394 interface hardware means that Studio 7 can do even
better, and with any DV device.
Studio already had a scene detection feature, which actually monitored the
video frames being captured - in real time - and looked for dramatic changes
that indicated a new shot, or scene. In many cases, this can greatly simplify
the editing process by automatically segmenting one long capture into a
collection of clips, ready to trim, assemble, and edit. But this automatic scene
detection can be fooled, either by missing new clips of similar material or by
detecting too many changes, for example from a flash bulb or person walking in
front of the camera.
With DV video, however, Studio can segment the captured video perfectly. The
trick is that DV tapes can include not only an elapsed time code, but also the
shooting time, the date/time stamp when the material was shot. If you set the
time stamp in your camcorder, and shoot a series of clips with pauses in between
them, then Studio can automatically capture them as separate clips. If the input
video is analog, or does not include the shooting time, or is one long
continuous shot, then Studio can still do scene detection based on video
content.
As Studio analyses the captured video, it adds each clip to the Video Album
at the top of the Studio window, with each clip represented with a thumbnail of
the first frame. You can click on a clip to view it in the Monitor window at the
top right, or play through the entire video in the Monitor window, and watch as
Studio highlights the corresponding portion of each clip.
While the use of standard 1394 / DV interfaces has reduced the problems of
interfacing to custom capture hardware, just the logistics of storing and
managing large amounts of video data can get unwieldy. Studio has been designed
to help reduce these difficulties in two ways: providing lots of good feedback
to anticipate your disk requirements, and with the Smart Capture feature, which
captures low-resolution "preview" video.
Studio is particularly helpful in planning your video captures. To start
with, it automatically checks your disk data rate the first time you set up to
capture. The Capture interface then displays a Diskometer, a pie chart showing
the available space on the selected disk, as well as an estimate of the
corresponding remaining recording time, based on the currently selected video
compression format.
You can use the camcorder controls in the bottom left of the Studio window to
position the tape in your DV camcorder, and view the playback in the Monitor
window. Studio offers additional Video and Audio options in slide-out trays, and
a Settings button to set capture formats.
But here's the best part: If you are editing down a long tape, you do not
need to capture the entire tape at full resolution. Instead, you can capture it
a lower "preview-quality" resolution, edit it, and then Studio can use
its Smart Capture feature to rescan the tape and capture only those portions
needed in your final edit.
This can result in a big-time space savings. Full-resolution 720 x 480 DV
video uses 3.6 MB per second of video, or 216 MB per minute, or 12.6 GB per
hour. That will fill a disk quickly enough, without additional scratch space
required for rendering edits. Instead, with Studio you can capture and edit at a
lower resolution.
Studio includes presets for compression with the Premiere PIM1 or Intel Indeo
5 compressor, ranging from 360 x 240 video at 30 frames per second with 16-bit
stereo audio at 22 kHz, to 180 x 120 video at 15 fps with 8-bit mono audio at 11
Hz. Across this range, a disk that might hold only 3 hours of DV video can hold
13 to 45 to 120 hours of preview video.
Besides saving disk space, editing with preview video gives you a lot more
flexibility, since you can work with more video at one time, and your computer
can load and process it much faster.
In addition, Studio's preview settings work well for capturing
lower-resolution video for sharing with others and for posting on the web. I was
able to capture a 50-minute clip directly in Studio into a file in Indeo 5
format at 360 x 240 resolution, and the resulting AVI file was only 517 MB, or
small enough to fit onto a CD.
Studio 7 supports both a Storyboard view for quickly arranging clips in
sequence to tell a story, and a Timeline view for trimming and coordinating
video, audio, and transition tracks. You can flip between views by clicking the
icons in the top right corner of the Movie window. Studio also provides a Text
view, to review the clips and their trimmed size.
 Studio 7 - Editing
Studio 7 - Editing
The Timeline provides a fixed number of tracks: Video (with transition),
linked Audio, Title, Sound effect / voice-over, and Background music. You can
easily zoom the Timeline view in and out by dragging in the Timescale bar.
Studio provides great feedback as you work. Clips that have been used in the
Movie window are show with check marks in the Album. As you play in the Monitor
window, the corresponding section of the Timeline is highlighted. It also
provides a Find Scene in Album
Trimming clips in Studio is as easy as clicking and dragging the edge of the
clip in the Timeline. Or for more precise control, you can open the Video
Toolbox to edit the trim point by dragging, stepping through the video, or
setting the exact time code. Studio includes several more sophisticated tools,
including a Razerblade tool to split clips and the ability to recombine split
clips, and the ability to lock individual tracks.
Studio also supports "split" edits, a more advanced technique for
independently editing the video and audio tracks of a clip. You can perform a
"L-cut," where the audio from one clip continues into the beginning of
the next, or a "J-cut," where the audio from the next clip is heard
before the video is seen.
Studio supports more than 100 transitions under the Transitions tab in the
Album window. The thumbnail for each transition illustrates its effect, its name
is displayed when you hold the cursor over it, and the effect is animated in the
Monitor window when you click on it.
The Studio transition types include Fade, Dissolve, Wipe, Slide and Push,
plus a collection of Alpha Magic gradient wipes with interesting shapes. Studio
also includes several Hollywood FX 3D transitions, with more available for
purchase.
Studio provides access to video effects in the slide-out Video Toolbox. These
include color effects such as Monochrome and Sepia; color correction for Hue,
Saturation, Brightness, and Contrast; and image processing with Blur, Emboss,
Mosaic, and Posterize.
Another advanced feature in Studio is variable speed playback, from 1/10 slow
motion to 10X fast motion, with slow motion actually interpolated smoothly
between frames. Studio also provides a Strobe effect, which repeats frames for
the specified count, and drops the intervening frames to keep the clip to the
same length.
Studio provides two additional tracks in the Timeline for Sound effects /
voice-over audio and for Background music. For sound effects, you can use the
collection of WAV audio files provided with Studio (the Flies sound is
particularly irritating), or you can use the Voice-over tool for quickly
recording your own audio.
For background music, you can use the Audio CD tool to capture music from an
audio CD, or use the built-in to to generate music automatically.
Studio includes the SmartSound QuickTracks audio soundtrack generator for
creating background clips to fit your movie. You select the Style (from
Classical to New Age to Rock), then a Song in that style, and then a Version,
from Soft to Saucy, Guitar to Drums. SmartSound can then generate an audio clip
in that style to fit whatever length you require.
Studio also provides basic audio fades, cross-fades, and per-track volume
controls
Studio provides powerful features for adding titles and still images into
your production, both as full-screen, and overlaid on video. For titles, Studio
includes a version of TitleDeko, a professional broadcast character generator.
You can select from a collection of pre-defined title styles under the Title tab
of the Album window, or use the TitleDeko editor to edit your text, including
over 300 title styles, alignment, transformations, and graphics. You can animate
text with rolls and crawls, or apply transforms for reveals and wipes.
One you have finished editing your movie, click on the Make Movie tab at the
top of the Studio window to save it in a variety of formats. Again, Studio
provides visual feedback of the available disk space and selected output format.
Studio can export in Windows AVI format, standard MPEG-1 and MPEG-2 formats,
streaming Windows Media and RealVideo 8 formats, or back out to tape to your DV
camcorder.
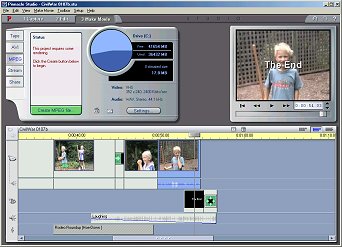 Studio 7 - Make Movie
Studio 7 - Make Movie
Studio provides instant previews as you edit, but does require a rendering
step before exporting. Studio does intelligent rendering, only rendering those
parts of your movie where you have added effects. For AVI format it also uses
smart recompression, again only reprocessing the changed portions of your movie.
Note that Studio 7 is based on the Microsoft Windows DirectShow architecture
and DirectX. It only inputs AVI video files, and does not support QuickTime
input or export.
Pinnacle's Studio video editor has a good track record as an easy to use tool
with some interesting features. Now with version 7, Studio is available
separately from the Pinnacle hardware products, and works well with 1394 /
Firewire connections to DV camcorders.
Studio 7 adds more sophisticated capabilities, including split edits,
variable speed, and more export formats, plus further user interface
enhancements to help you keep track of which clip came from where. Studio
includes a undo / redo capability, which can even undo actions such as scrolling
and changing the time scale.
If you are looking for more than a very basic video editor, but do not need
the complexity of a high-end tool, then take a good look at Studio. The DV scene
detection and Smart Capture features make it particularly easy to put together
short and even medium-length productions quickly and without a whole lot of
pain. Studio 7 even includes great documentation, including a complete Help file
and an extensive "Guide to Movie Making" book, with 284 pages and lots
of screen shots.
Pinnacle Systems
www.pinnaclesys.com
|
