
|
Manifest Technology Making Sense of Digital Media Technology By Douglas Dixon |
|
|
Articles: | PC Video | Web Media | DVD & CD | Portable Media | Digital Imaging | Wireless Media | Home Media | Tech & Society | PC Video: | PC Video Articles | Video Software Gallery | Video Editing Resources | Editing in Adobe Premiere Elements 4
|
|
Find Adobe
Premiere Elements 4 on Amazon.com Find Adobe Photoshop Elements 6 on Amazon.com Find the Adobe Photoshop Elements 6 & Premiere Elements 4 bundle on Amazon |
The first thing you will notice about the new Premiere and Photoshop Elements is the new look -- more subdued, with a neutral gray background. Adobe found that too much color splashed around the interface was distracting to users, and the plainer background helped images and video "pop" out more from the background. The interface still uses color, of course, especially for the tabs for the major workspaces. (You also can tweak the background brightness under Preferences > User Interface.)
The interface uses the interlocking panel design from the previous versions and the Adobe CS3 suite -- just drag to resize a panel and others adjacent to it adjust to fit, and click on the header to collapse a panel. Right-click over a panel to display its context menu. Photoshop Elements has a relatively simple layout, with the two separate Organizer and Editor windows.
Premiere Elements uses more panels, listed in the Windows menu, with the main workspace panels, plus optional panels like Info and History, plus floating panels like Audio Meters and Audio Mixer. You also can Ctrl-drag and drop to rearrange the panels (use Window > Show Docking Headers).
The new interface uses a similar layout across both applications, with the Task bar on the right showing color-coded tabs for the major steps in working on your media. Each tab displays a Workspace with tools and options to carry out the corresponding task. (Premiere Elements has Edit, Create Menus, Share for; the Photoshop Elements Organizer uses Organize, Fix, Create, Share in; and the Photoshop Elements Editor uses Edit, Create, Share).
Both applications are more also tightly integrated, sharing the same Organizer, with a common database of media files and attributes accessible from either application. You can sort your video, audio, and photos by dates and ratings, and use visual tagging to categorize your media by categories and keywords including people, places, and events.
Both applications also now provide a Sharing Center to centralize options for exporting and sharing your photos and movies, including files on computers, uploading to share on the Web, and burning to disc.
So let's walk though editing a movie in Premiere Elements 4, focusing on the key new features (www.adobe.com/products/premiereel).
The main window in Premiere Elements has three panels: the Tasks panel at the top right where you access the workspaces for editing and sharing your movie, the Monitor panel at the top left to preview and edit clips, and the My Project panel along the bottom where you assemble and edit your movie in the Sceneline (storyboard) or Timeline.
The Tasks panel reconfigures as you click the Tabs to display appropriate options, including presets and parameters that you can customize.
The Monitor panel is not just for viewing clips -- you also can edit clips directly in the panel, to apply effects, create titles, and position overlay images and text. It also becomes the Disc Layout panel when you are working on DVD menus.
Premiere Elements starts in the Edit workspace in the Tasks panel, ready to import and work on your video clips. Use the Organizer view to browse and tag your shared media database, and the Project view to import and access media used in the current project. Click to the Get Media view to import clips from DVD, external devices, camcorders, local files, and the Internet (Adobe gallery). Premiere Elements also has a cool Stop Motion import feature.
To make a simple movie, drag clips to the Sceneline (storyboard) to arrange them in order. You than can drag and drop transitions between them, effects to enhance to enhance or distort the video, and animated title slides. Within the Sceneline, you also can add narration and background music tracks under the main video.
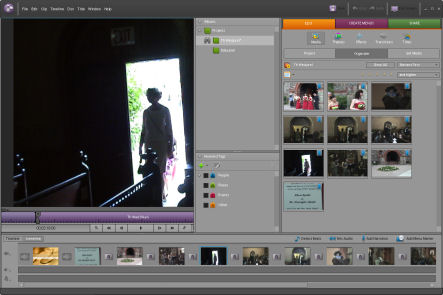 Sceneline
Sceneline
Even better, click Themes for the new Movie Themes feature, to turn your sequence of scenes into a polished movie, automatically applying transitions, music, layouts for titles, credits, and disc menus. These can be event-based (Wedding and Birthday) or style-based (Silent Film and Music Video). The result appears in the project timeline, where you can continue to customize and edit it.
There's also a new Edit to the Beat feature to create slide shows and movies that match your music. It automatically detects the tempo of the musical soundtrack, and syncs each scene with the beats.
Then for more advanced editing, click over to the Timeline to synchronize and mix up to 99 tracks of video and audio. Use the new Audio Mixer sliders to adjust the relative volumes of dialog, background music, and sound effect tracks.
 Timeline
Timeline
Apply hundreds of customizable transitions and special effects, organized in different categories -- version 4 adds some 20 new transitions including 3D Transformations and Art Blends, and 10 new effects including Old Film, Airbrush, and Earthquake.
Use the new Image Stabilizer filter to smooth out footage from a shaky camera, and the new Blue/Green Screen keying effect to automatically detect and remove blue / green screen background. Apply new animated titles to bounce, spin, and zoom, enhanced with shadows, glows.
If you're editing a movie to author to DVD, you can add chapter / scene index markers in the timeline as you edit, and then click over to the Create Menus tab to select a menu design preset. Premiere Elements automatically builds a main menu and scene index menus based on your clips. You then go in and customize the designs, editing text, moving and changing elements, and replacing the background image/video and audio. You can continue to tweak these as desired as you continue to edit your movie, and then Premiere Elements will use them when you're ready to burn a disc.
 Create Menus
Create Menus
When you are done editing, move on to the Share tab to export in a variety of forms and formats. Select Personal Computer for presets to export for viewing on PCs (DV AVI, MPEG, Windows Media, QuickTime and Adobe Flash Video). Use Tape export to record to DV or HDV. And use Mobile Phones and Players to export in formats for mobile devices including the Apple iPod and iPhone, audio podcasts (H.264, MP3) and a variety of media players, smartphones, and mobile phones (Windows Media, H.264, 3GP).
When working with high-def video (Premiere Elements supports HDV but not AVCHD), you can export to files in HD, or burn your movie to disc in either DVD or now also in HD in Blu-ray Disc format.
And for sharing online, you can export in Adobe Flash video format and then upload directly to YouTube, or via FTP to a personal website.
Premiere Elements offers presets for each format at different resolutions and quality / bandwidth, which you then can customize with the video and audio formats. You also can save your own QuickShare presets to reuse.
Keeping with the Elements theme of simplicity for beginners plus more power as you get more sophisticated, instead of cramming both a media file organizer and an image editing application into a single interface. Photoshop Elements 6 has two separate components, the Organizer and the Editor (www.adobe.com/products/photoshopelwin).
Adobe also installs the Photoshop Downloader module to automatically assist in importing new photos when you attach a camera to your system. Today's automated photo processing software has improved so much that Photoshop Elements even can detect and remove red eye automatically when you import photos.
Use the Organizer to find, organize, view, and share photos, and make quick fixes with automated clean-up of entire photos. That's all a beginner needs.
Then move on to the Editor to refine photos with guided or advanced editing, including a variety of powerful tools and effects, plus layers.
The Organizer automatically organizes your photos by date. You then can categorize them by assigning star ratings and keyword tags, to search later. Photoshop Elements will even automatically search for photos containing faces, so you can tag them with a simple drag and drop.
You can browse your photos by date and various criteria, zooming in and out on the thumbnails and comparing shots side by side. To visually review new photos, switch to the Full Screen mode to step through a set of photos you just imported, identifying and tagging the ones that you want to edit and share.
The Organizer has a built-in Fix tab to apply one-click automated enhancement to the entire photo (Auto Smart Fix, Color, Levels, Contrast, Sharpen, Red Eye Fix), plus has a Crop option. Often this is good enough to quickly print or share an image, without needing to go on to the Editor.

Organizer - Fix - Automated
correction for entire photo
You can further manage your collections by grouping photos in Stacks of similar shots, or create virtual Albums of related shots (including new Smart Albums based on a search criteria). When you apply a Fix to a photo, Photoshop Elements also automatically creates a Version Set to keep track of both the original photo plus the edited version.
Then use the Create and Share tabs to design printed and electronic projects and share your photo creations in print, on disc, in electronic form, or though online services. The same Create and Share options are also available in the Editor, which also has an Artwork content library for decorating your photos.
The Editor actually offers three different editing modes:
- Quick Edit - Auto Fix options from the Organizer, plus manual sliders.
- Guided Edit - New step-by-step assistance to perform common tasks (Basic Photo Edits, Lighting and Exposure, Color Correction, Guided Activities touch ups, Photomerge).
- Full Edit - Editing with the complete toolset, effects, controls, and layers, including the Spot Healing Brush and Healing Brush to retouch flaws, and a new Quick Selection Tool to select and adjust with simple clicks.

Editor - Quick Edit -Auto Fix options
The enhanced Photomerge Panorama feature automatically stitches together multiple photos. The new Photomerge Group Shot option creates a single cohesive group shot that combines the best elements from series of shots, so everybody can have a good facial expression. And the new Photomerge Faces lets you have fun combining the eyes, noses, and other features from different faces.
The Create tab offers a variety of options to create projects and use online services. You can print out a photo book, calendar, collage, greeting card, and flipbook; burn VCD or DVD discs with labels; and create and electronic online gallery or slide show. Or use the built-in connections to online services to order prints, greeting cards, or photo stamps.
The new Sharing Center then offers a profusion of options for sharing your photos, physically and electronically. Besides saving as photos and animated slideshows, you can order prints or burn to CD/DVD, export as a PDF slide show, or send as e-mail or upload to an online gallery.
Adobe Premiere Elements 4 and Adobe Photoshop Elements 6 successfully bridge the gap from consumer to enthusiast video and photo editing. The updated interfaces are more accessible for novices, with well-organized layouts and clear options. And the new Sharing modes open up a broad range of options for sharing through files, physical goods (prints, discs), and the Internet.
The Organizer mode in Photoshop Elements is a solid tool by itself, with handy options to review, tag, and quickly fix up sets of photos. And the Editor mode then opens up much of the more advanced capability of full Photoshop CS, with the help of the new Guided Editing assists to get you started.
Similarly, you can start out in Premiere Elements by organizing clips in the Sceneline, and use the new Movie Themes to automatically apply polished movie styles. Then graduate to Timeline editing, with multiple tracks of overlays, effects, and audio mixing.
However, the Elements applications are not tools for the occasional hobbyist user who just wants to mess with a few photos and clips and be done with it. These tools are designed for people who want to get involved with video and photo editing -- so that it's worth the time to organize your collection of clips, and to dig deeper into the options to become more and more proficient and sophisticated with the results you can achieve.
Visit the Adobe website to download trial versions to try these out. Adobe has provided the elements of your success, wrapping up the power of its professional applications so you can get started and grow with your own digital media.
Adobe Photoshop Elements 6
www.adobe.com/products/photoshopelwin
Adobe Premiere Elements 4
www.adobe.com/products/premiereel
Portions originally published in Camcorder
& Computer Video magazine, 24, 1, February 2008.
|